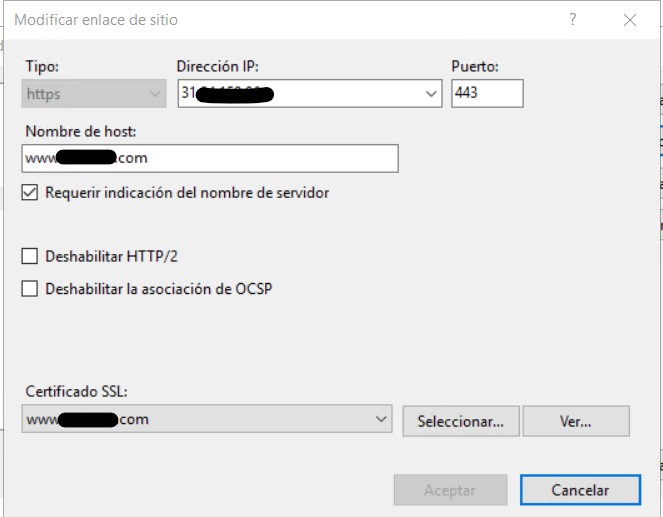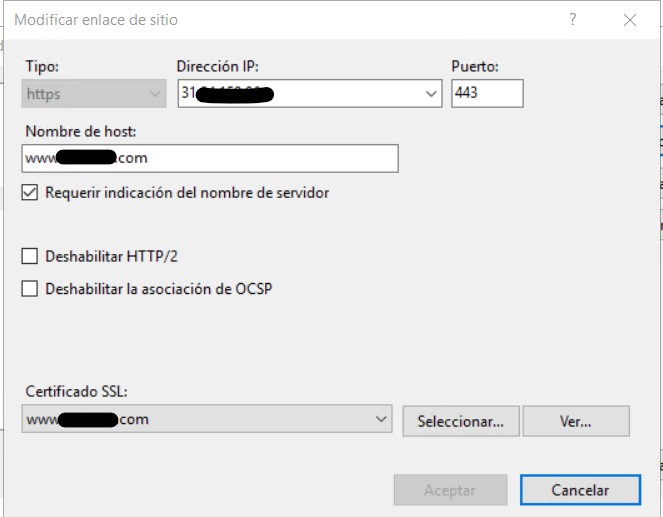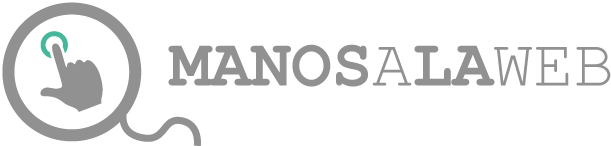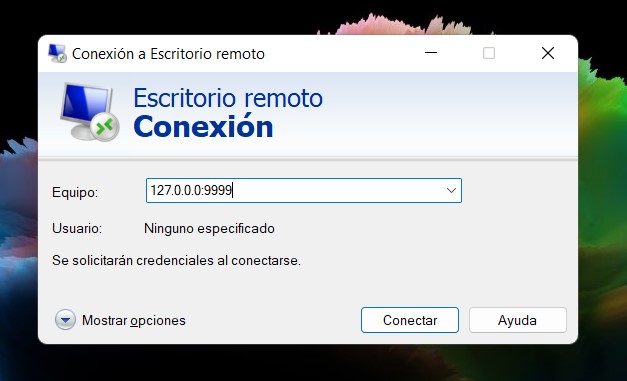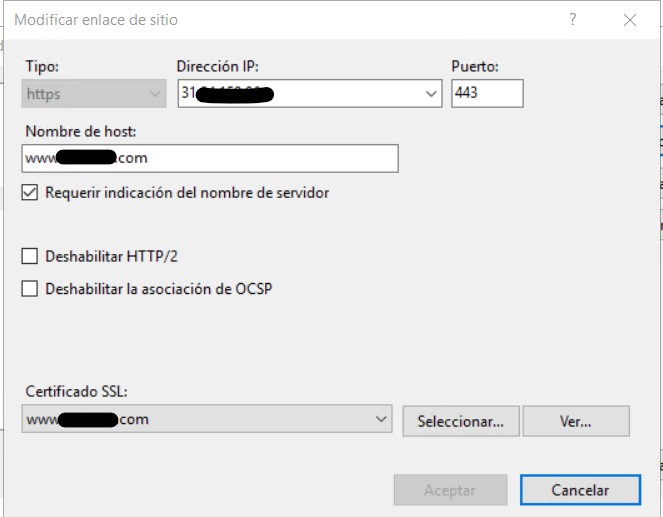
por The Black | Jul 28, 2022 | IIS |
Cómo instalar varios certificados SSL en una misma IP con IIS. Es algo que limitaba el uso de certificados ya que si instalábamos varias webs en un mismo servidor y queríamos entrar con HTTPS había que contratar y configurar distintas IPs
Esto ya no es necesario, ahora se puede compartir una misma IP con varios certificados SSL simplemente marca do un check en la configuración de los enlaces de dominio en IIS
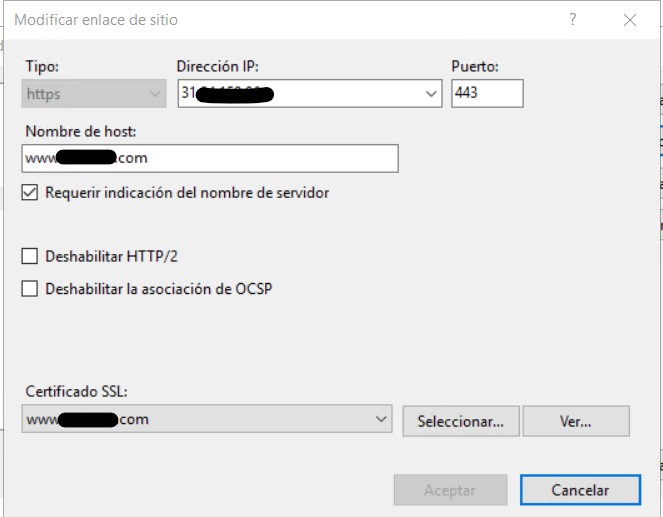
Con el certificado instalado, debemos seguir los siguientes pasos:
- Accedemos al Administrador de IIS
- Seleccionamos el dominio que queremos configurar
- En la sección Acciones, a la derecha, seleccionamos Enlaces…
- Se abre la ventana que vemos en esta página.
- Seleccionamos tipo https:
- Entramos la IP. El puerto lo da automáticamente
- Indicamos nombre del host
- Marcamos Requerir indicación del nombre de servidor.
- Con este check marcado, podremos seleccionar la misma IP para varios dominiois
- Hay que marcarlo en todos los dominios a los que queramos asignar la IP
- Seleccionamos el certificado del dominio
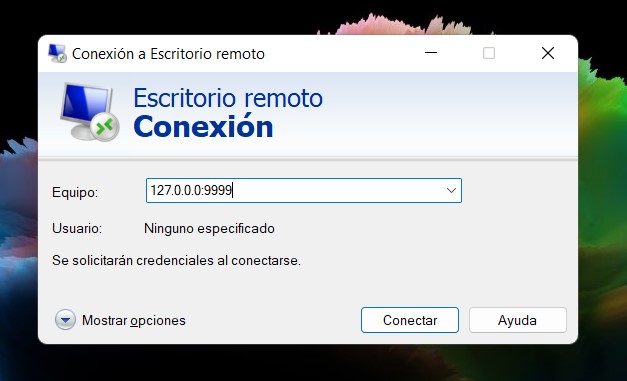
por The Black | Jul 17, 2022 | Seguridad |
El Escritorio Remoto de Windows es uno de los accesos que van a probar primero si quieren acceder a tu servidor Windows. Utiliza por defecto el puerto 3389, por lo que será el primer puerto por el que van a intentar entrar. Si dispones de una buena contraseña, será difícil que entren, pero lo pueden intentar por fuerza bruta y un ataque a ese puerto puede llegar a bloquear el servidor. Para esto lo más fácil es simplemente cambiar el puerto de acceso. Para acceder solamente deberás poner la IP de tu servidor seguido de : y el puerto; ejemplo: 127.0.0.0:9999
Pero primero debemos ‘abrir’ este puerto en el Firewall de Windows, sino, cuando reiniciemos el equipo con los cambios, no nos dejará acceder.
FIREWALL
Para añadir una regla de entrada haremos lo siguiente:
- Iniciamos Windows Defender Firewall
- Reglas de Entrada
- Acciones: Nueva Regla
- Tipo de Regla: Puerto -> siguiente
- Tipo de Puerto: TCP
- Puerto Local: Indicamos el número del puerto por el que accederemos a Remote Desktop -> siguiente
- Acción: Permitir la conexión -> siguiente
- Perfil: Dominio, Público, Privado -> Siguiente
- Damos un nombre a la regla y una descripción -> Finalizar
La regla ya está preparada para que podamos asignar este puerto al Programa
REGEDIT
Para cambiar el puerto de escucha de Remote desktop, tenemos que cambiar el Registro de windows de la siguiente forma:
- Inicia el Editor del Registro. (Escribe regedit en el cuadro de búsqueda).
- Ve hasta la siguiente subclave del Registro: HKEY_LOCAL_MACHINE\System\CurrentControlSet\Control\Terminal Server\WinStations\RDP-Tcp
Busque PortNumber.
- Haz clic en Editar Modificar y, a continuación, en Decimal.
- Escribe el nuevo número de puerto y, a continuación, haz clic en Aceptar.
- Cierra el Editor del Registro y reinicia el equipo.
Una vez reiniciado el equipo ya solo podrás acceder a tu equipo indicando el puerto. Si no puedes acceder es que algo has hecho mal. Contacta con tu hosting para que accedan de forma local al equipo.