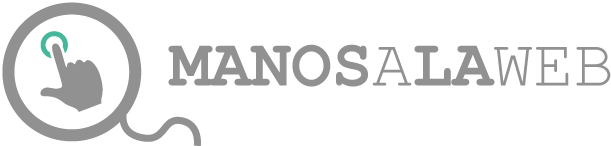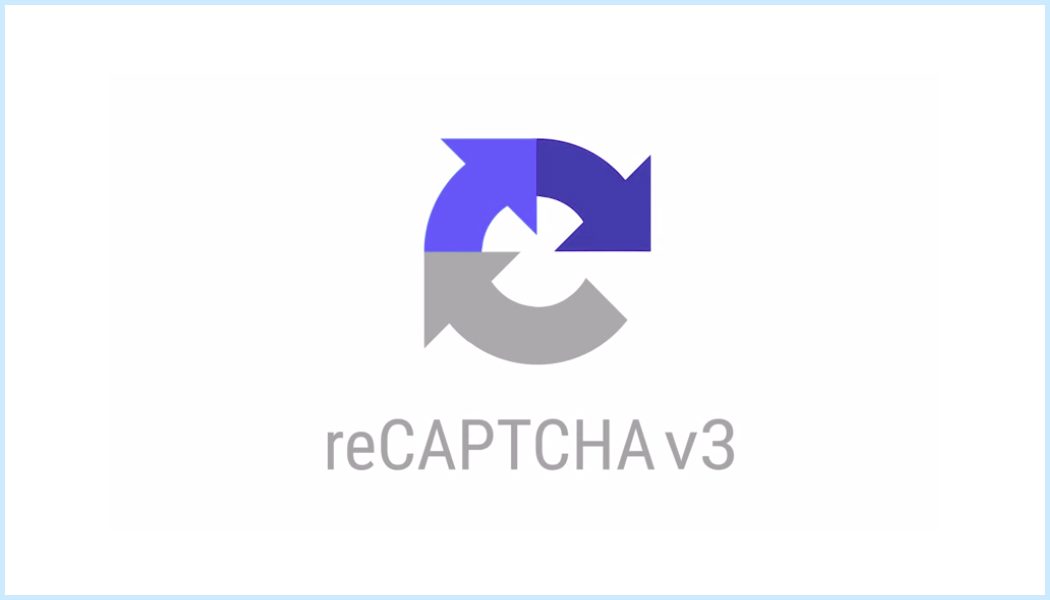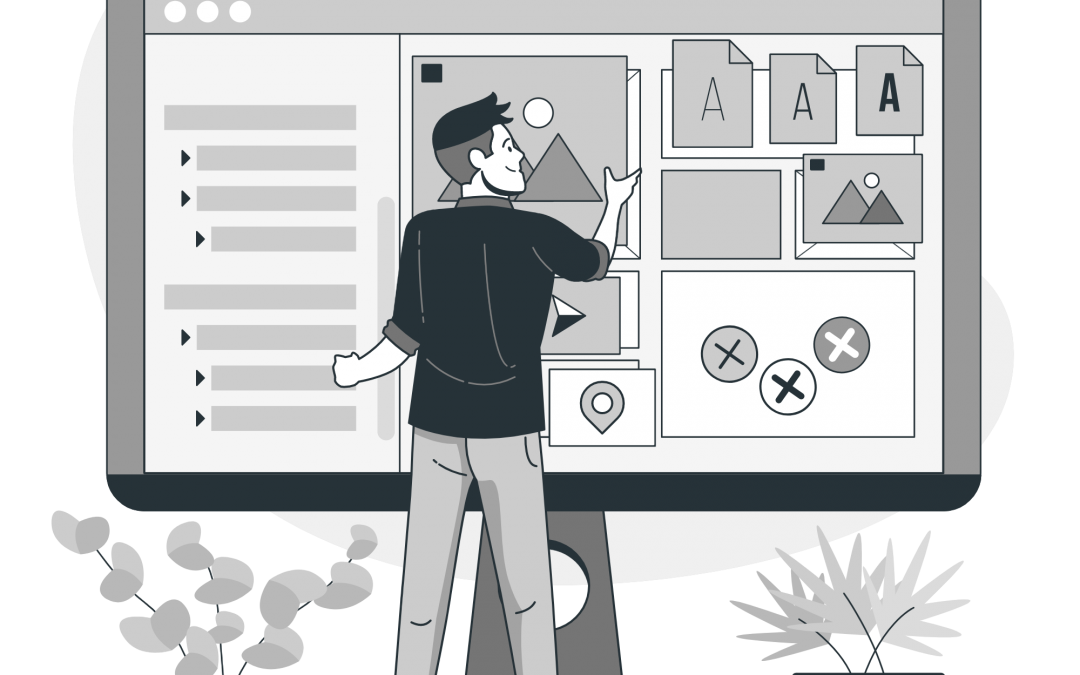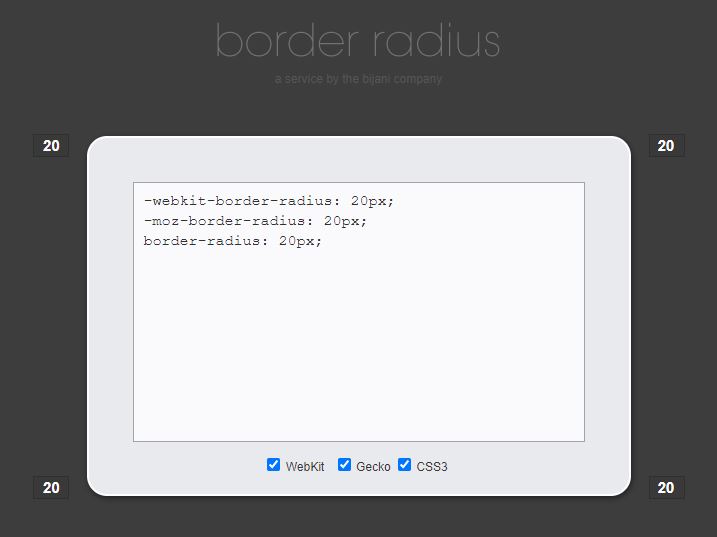Cómo recuperar la clave de tu licencia Windows Original
¿A quién no le ha pasado que tiene que reinstalar Windows en su portàtil y ha perdido la clave esa que viene en una pegatina (ya ilegible) o en un papel que tiramos junto con la caja del ordenador en tiempos remotos?
Para que siga siendo Windows original necesitamos esa clave que no la encontramos en la configuración de Windows, pero que en algún recóndito rincón guarda celosamente. Y a ese rincón podemos acceder con la utilidad Windows Management Instrumentation Command-line (WMIC).
Para ello accedemos al símbolo del sistema mediante la utilidad CMD.
Una vez dentro nos situamos en cd/windows/system. Para ello bajamos desde la ubicacion que nos de con cd.. hasta c:\
Aquí entramos cd:\windows\system\
Una vez en el directorio (se puede hacer directamente pero prefiero ejecutar la instrucción desde el mismo directorio.
c:\ wmic path softwarelicensingservice get OA3xOriginalProductKey
Y si nuestro Windows es original nos dará la famosa key que necesitaremos para reinstalar nuestro Windows.